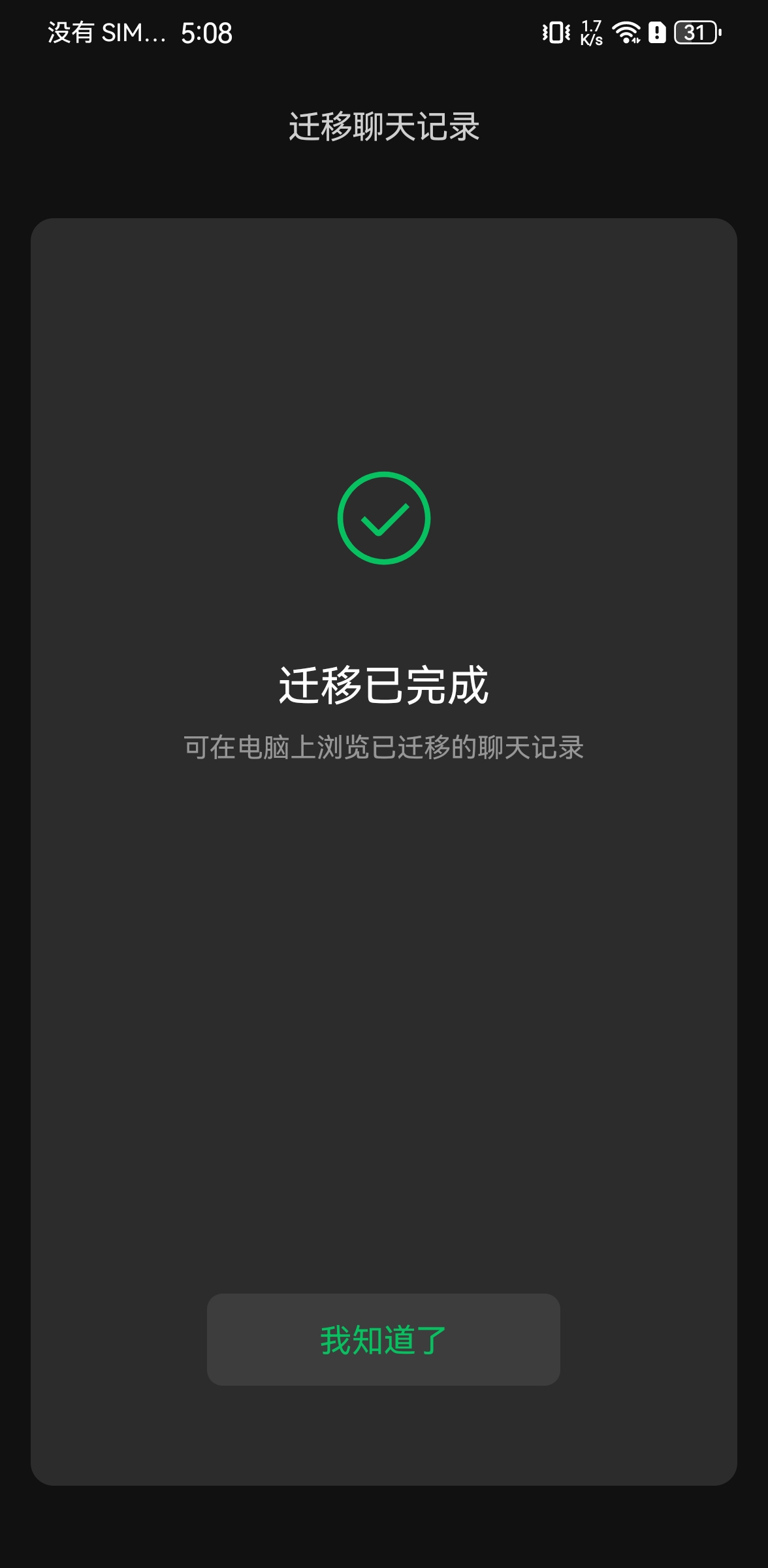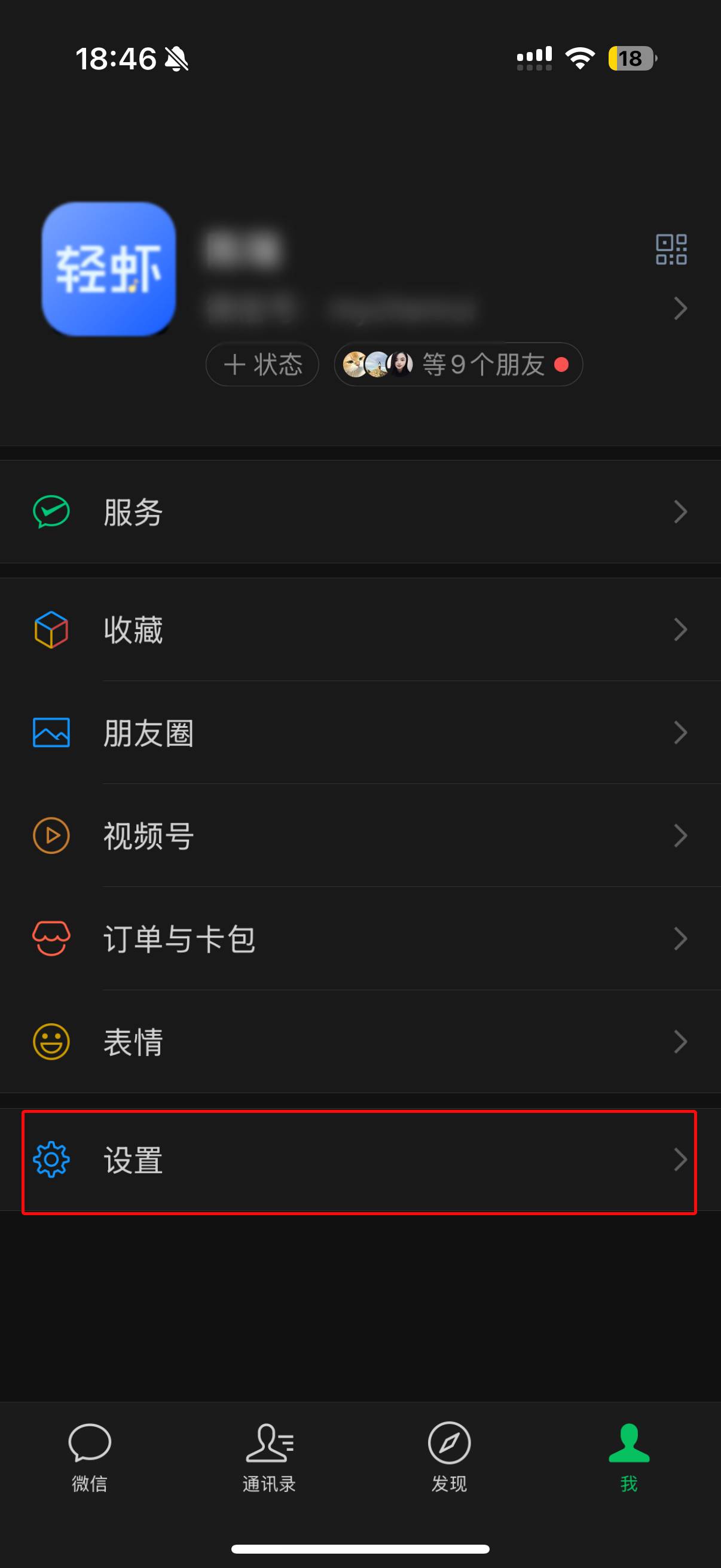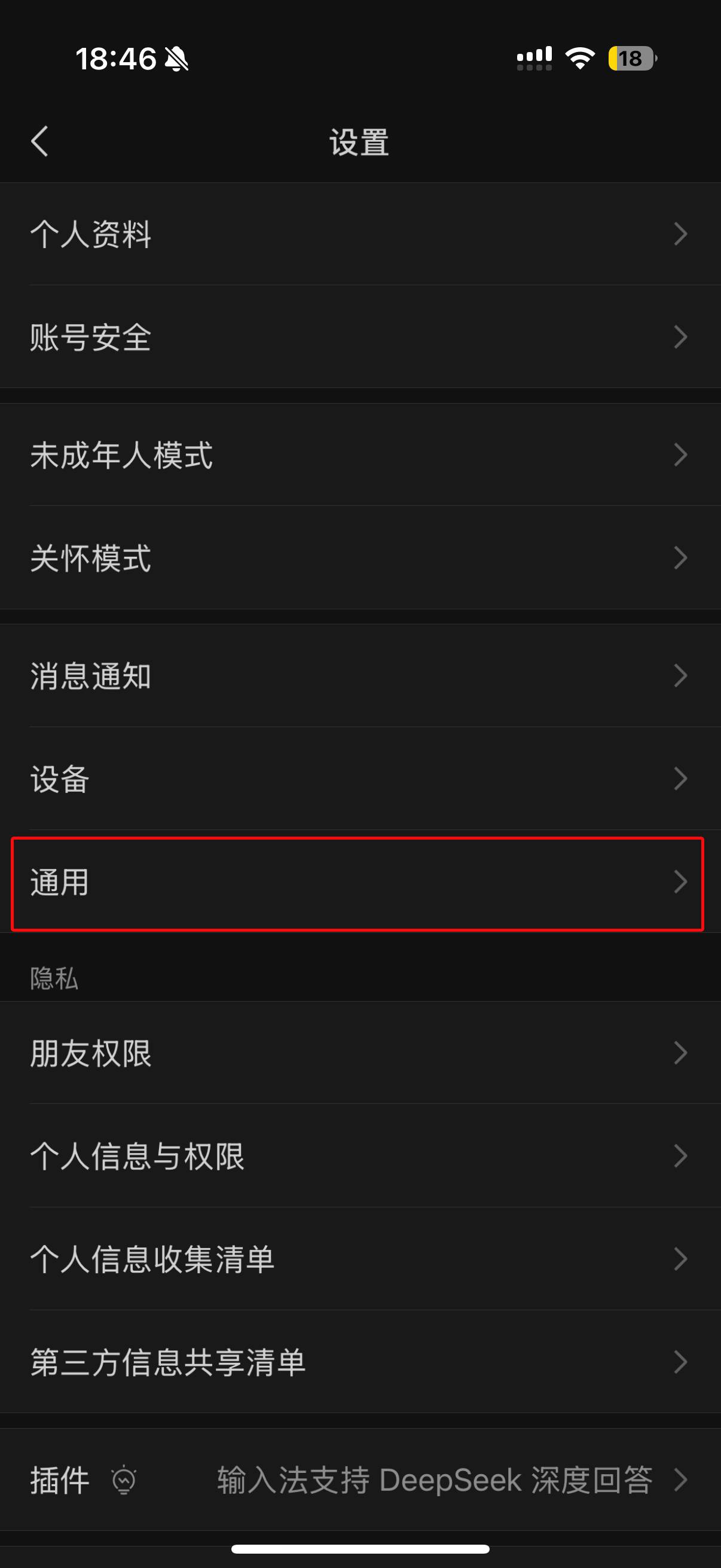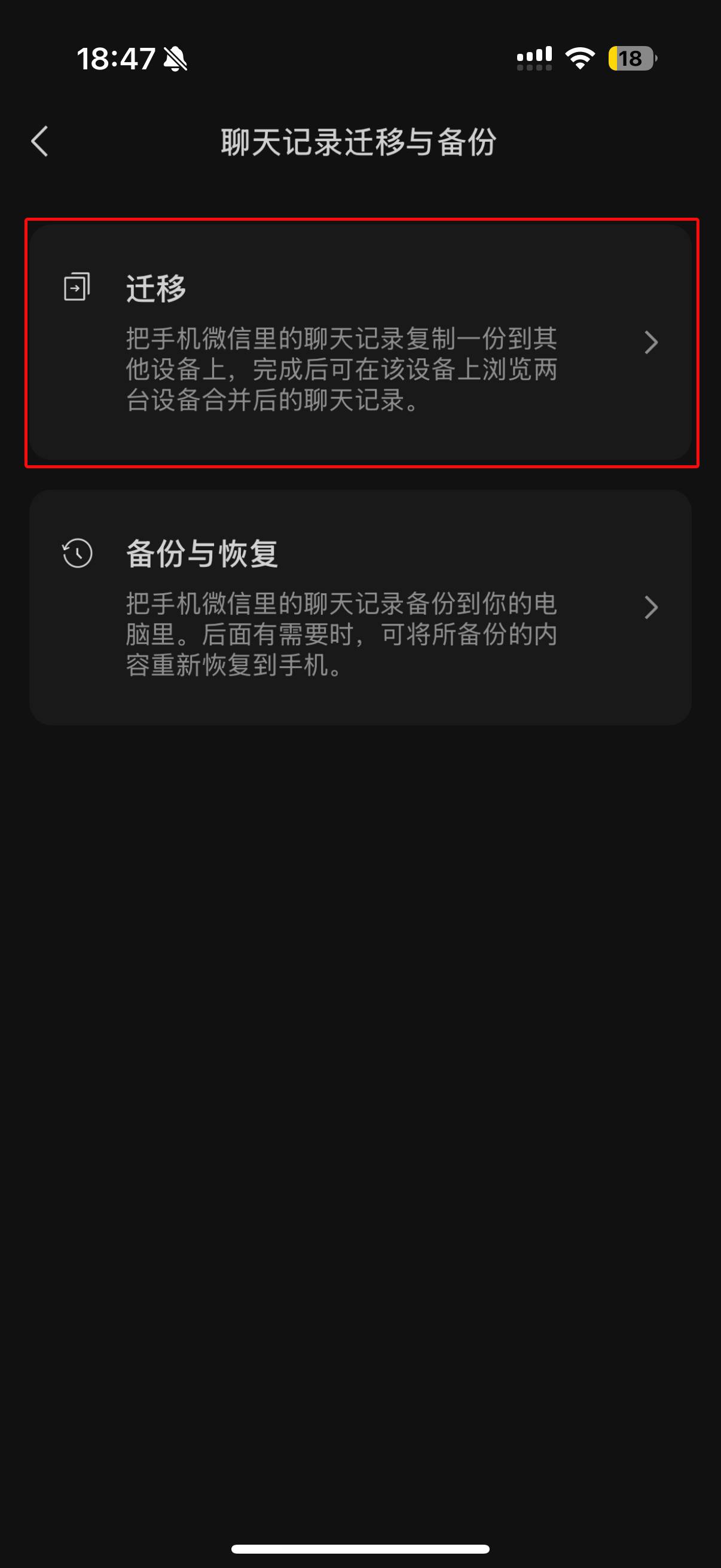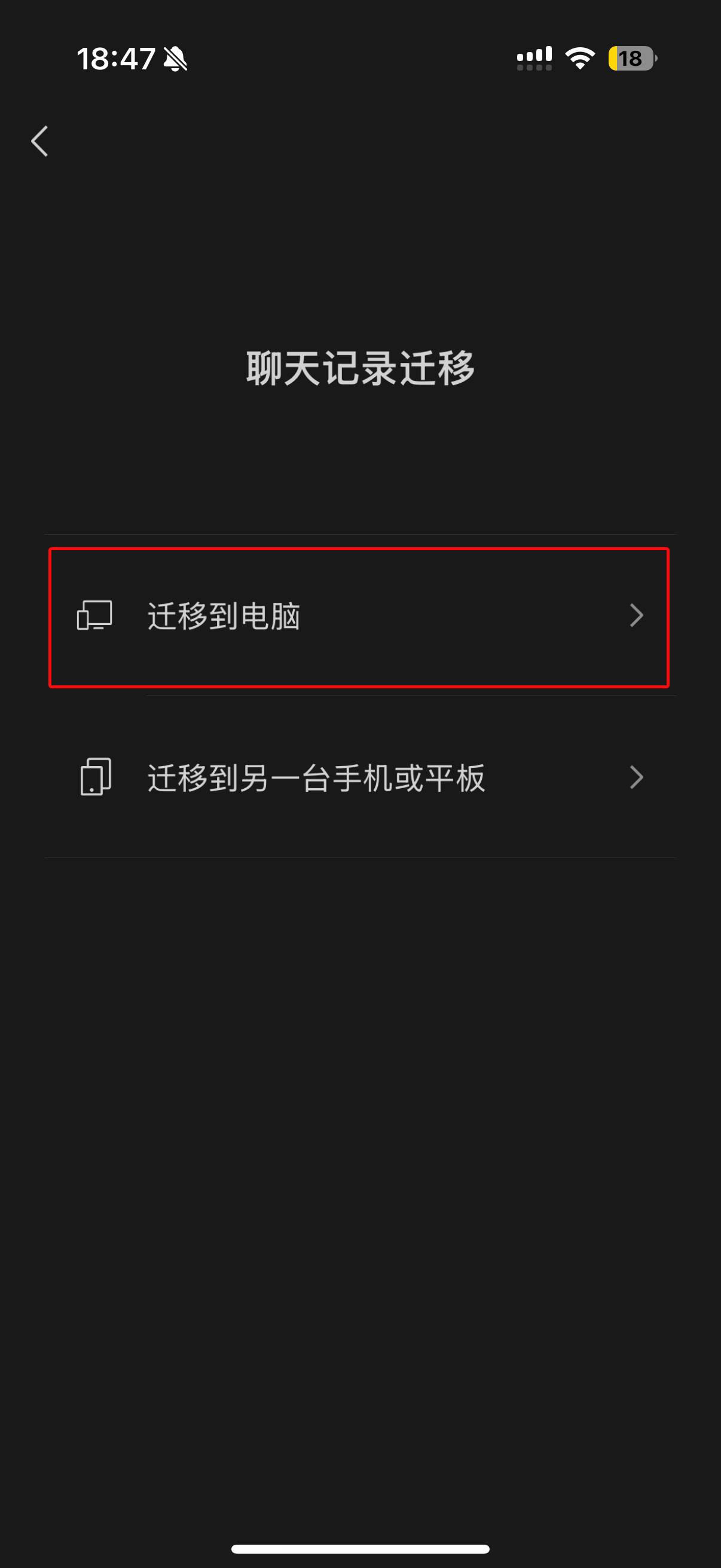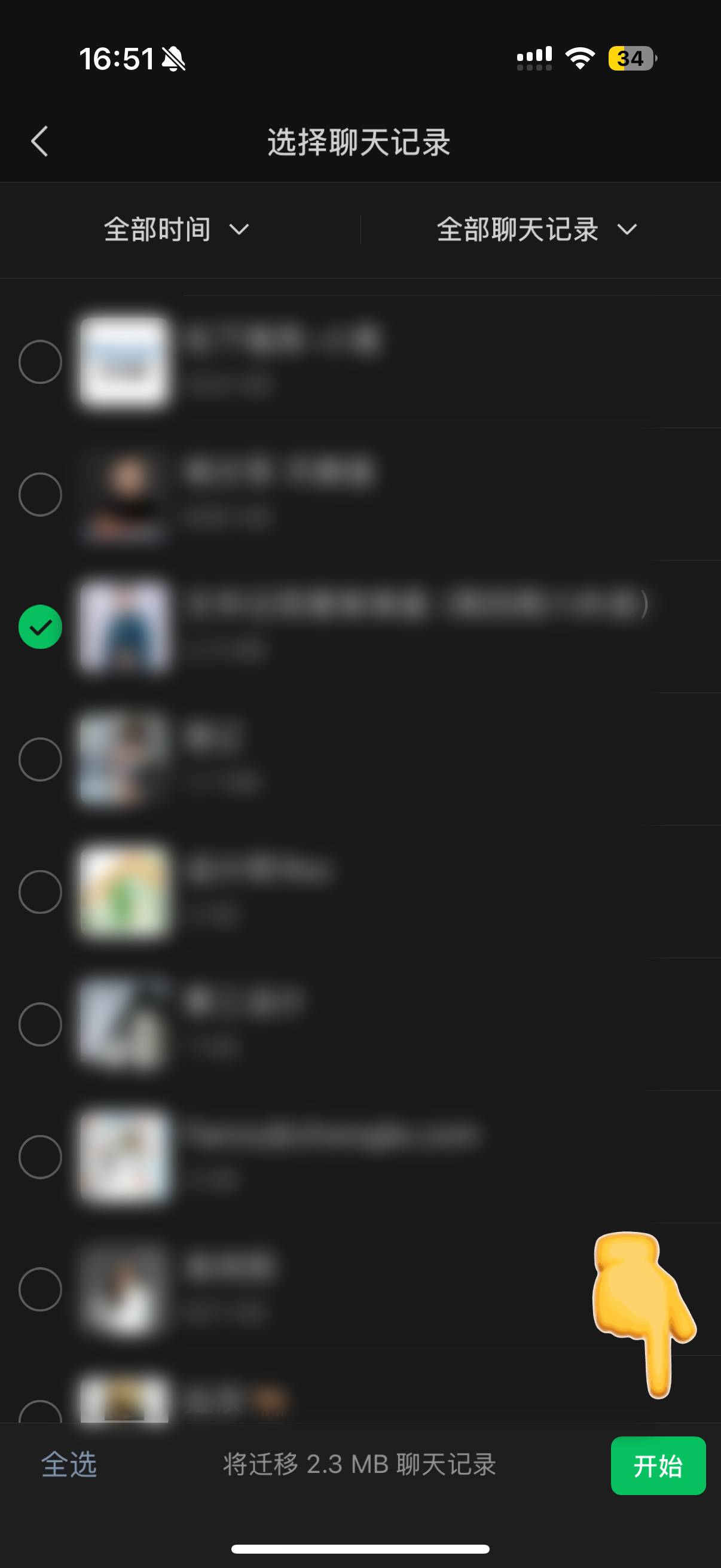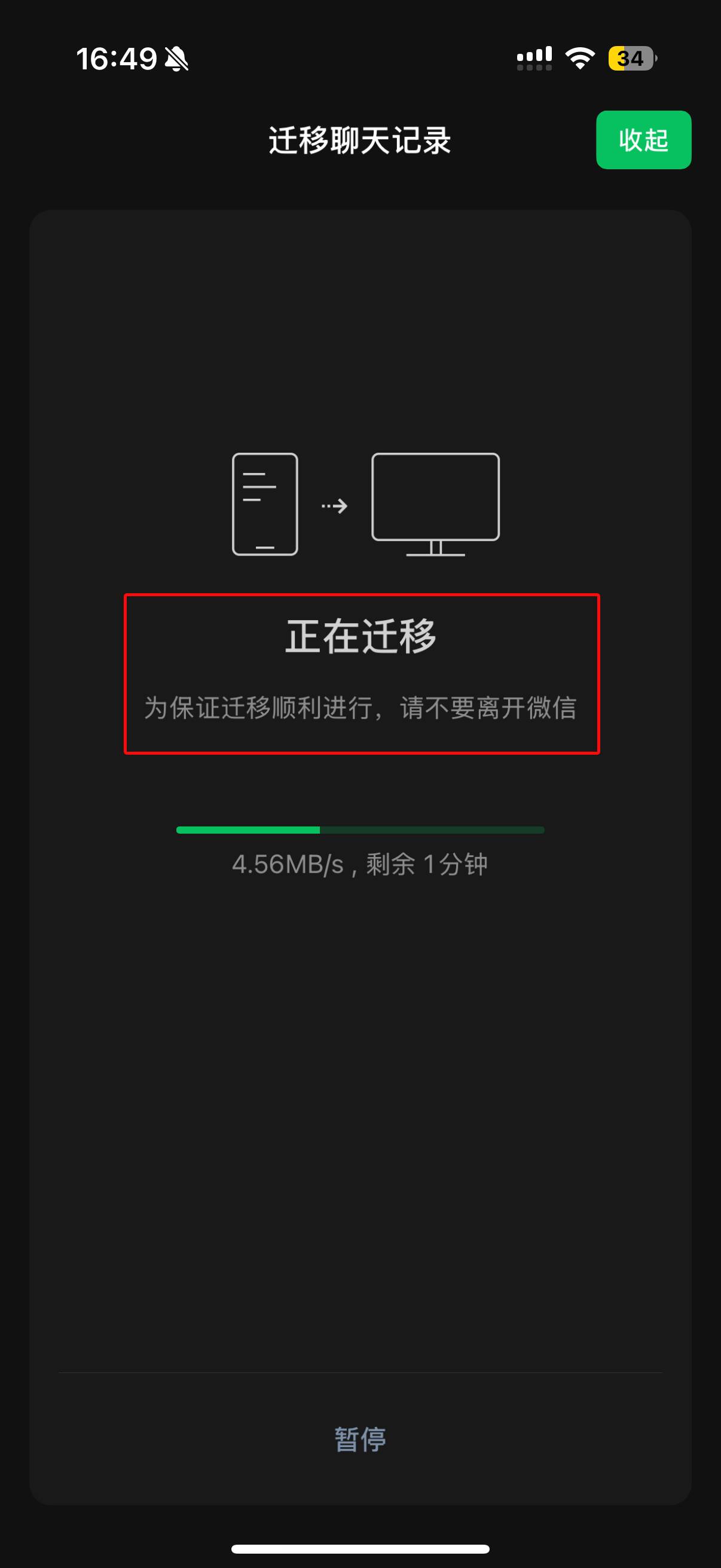安卓手机微信聊天记录迁移
1
打开微信,进入"我"页面,找到并点击"设置"选项
在微信主界面,点击右下角的"我"进入个人中心

2
选择"聊天"选项
在设置菜单中,找到并点击"聊天"选项
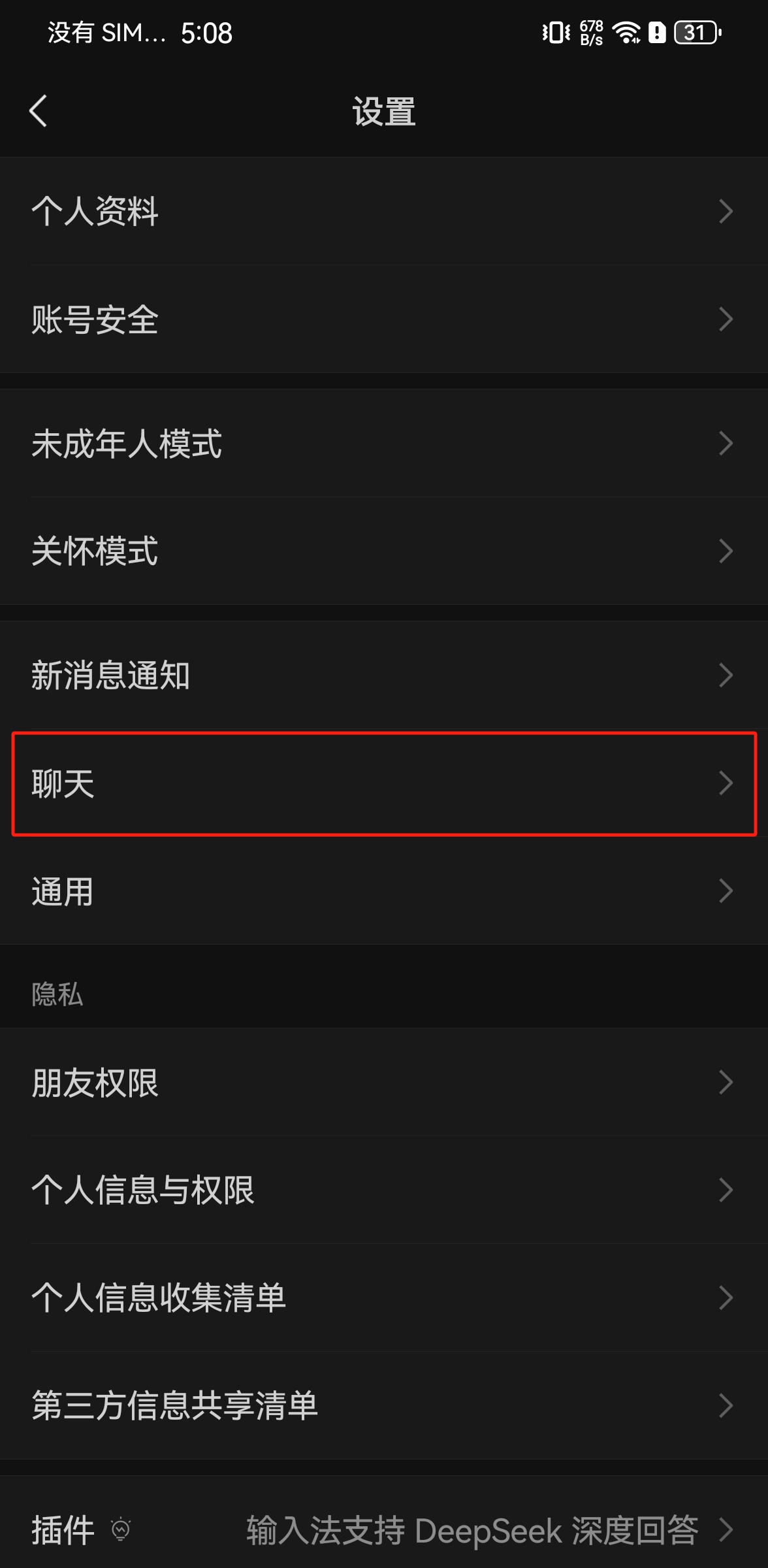
3
点击"聊天记录迁移与备份"
在聊天设置中,选择"聊天记录迁移与备份"功能
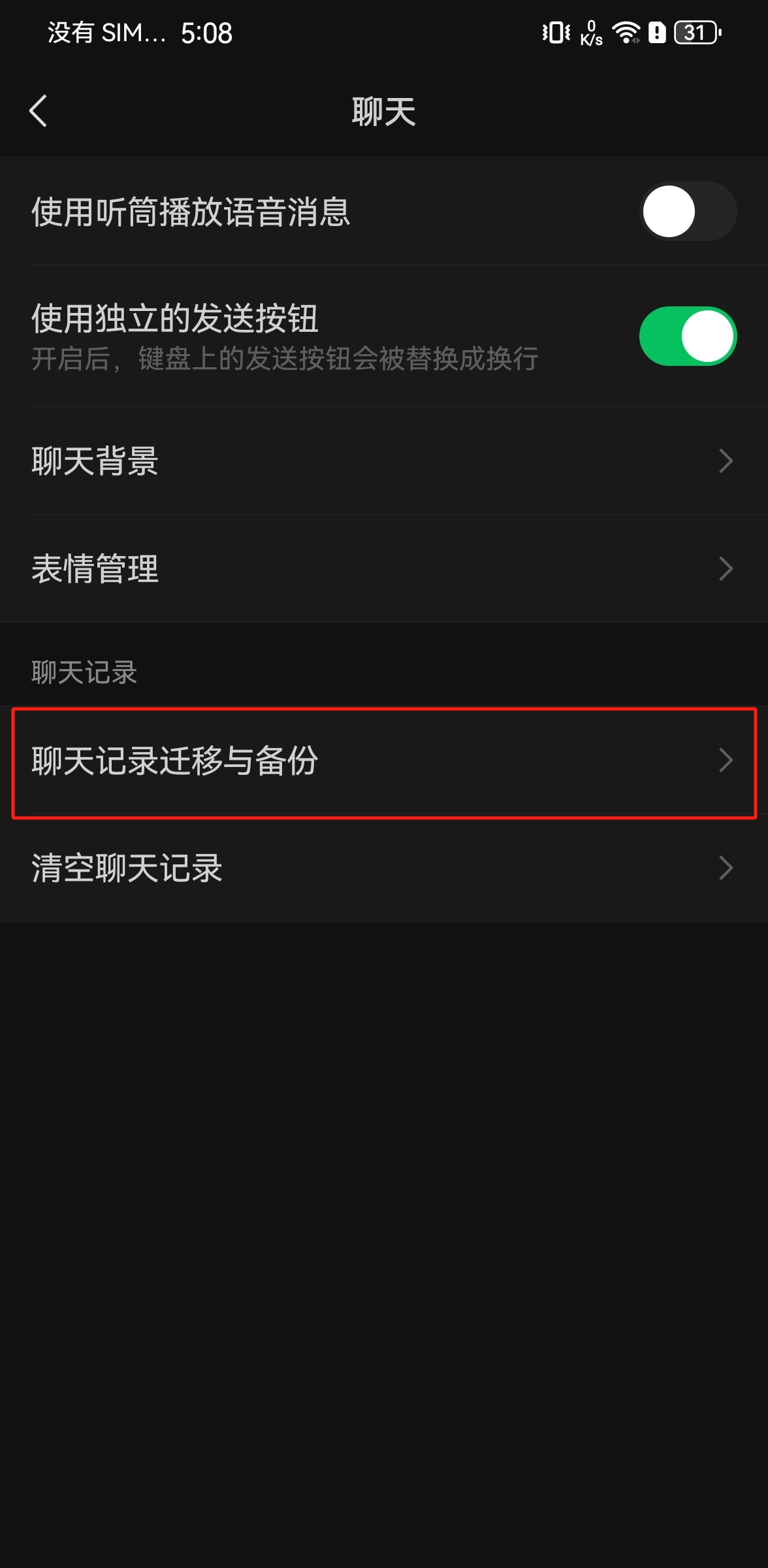
4
选择"迁移"
在迁移与备份选项中,点击"迁移"
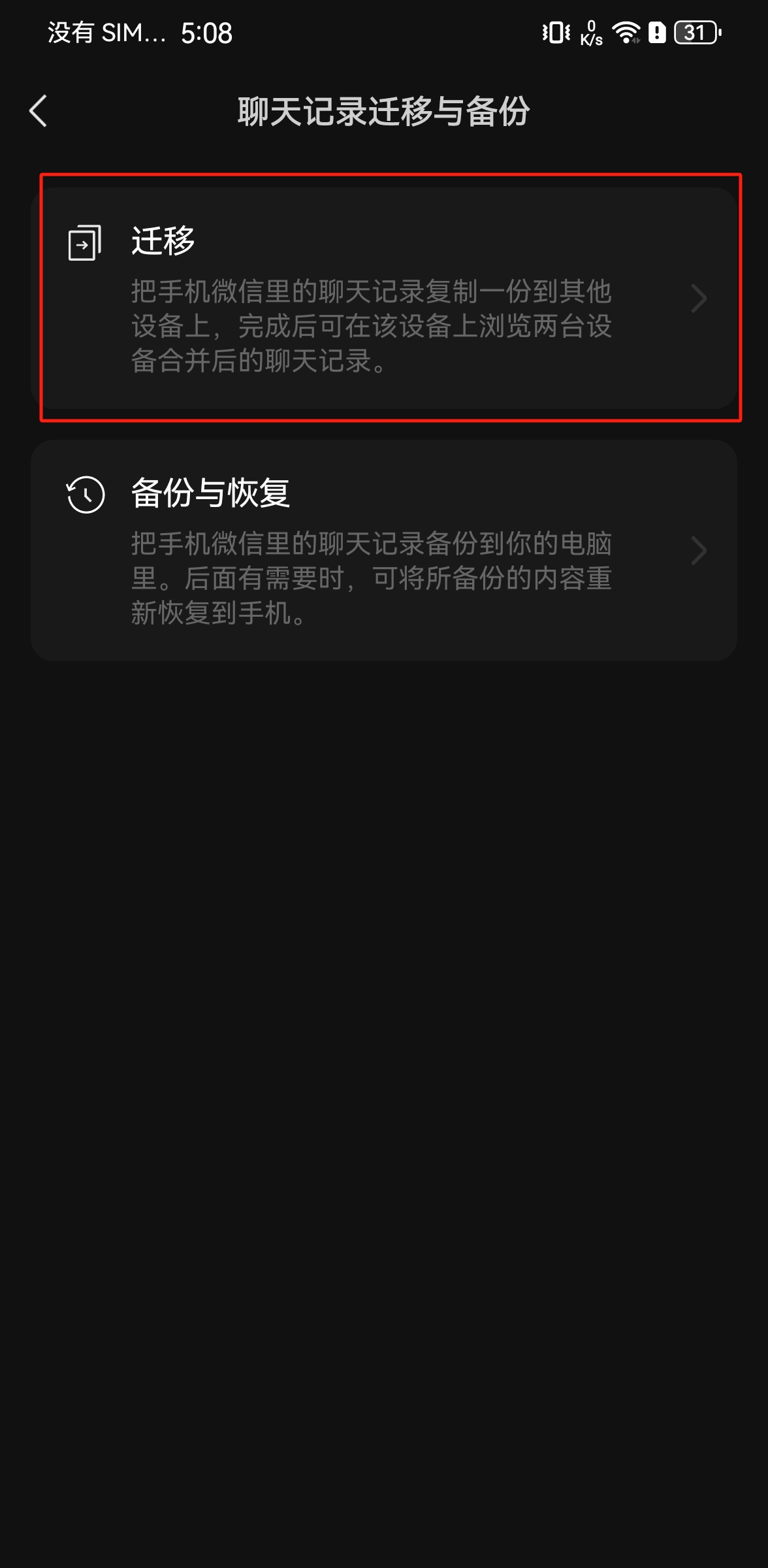
5
选择"迁移到电脑微信"
在迁移选项中,选择"迁移到电脑微信"
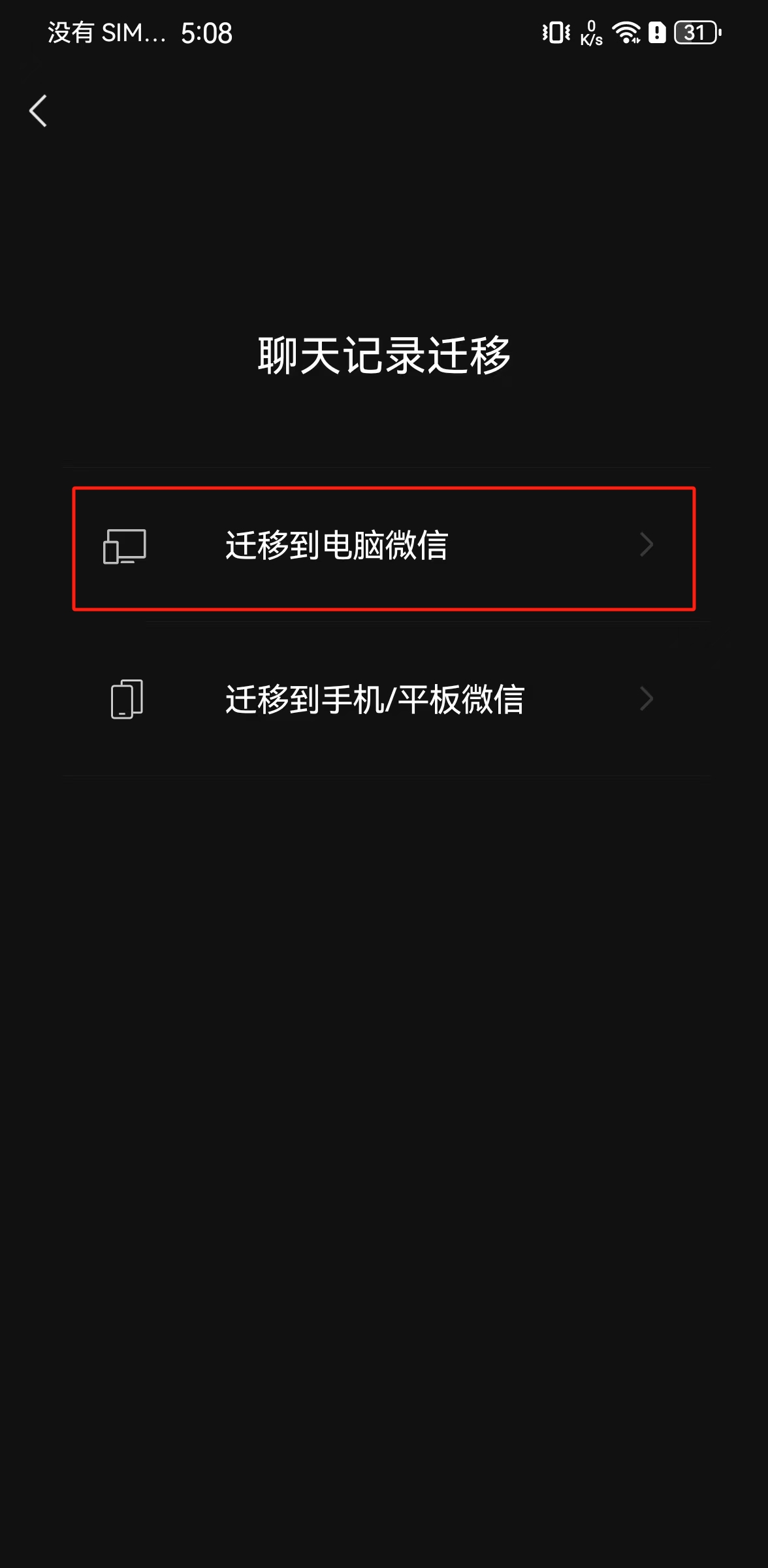
6
选择"迁移全部聊天记录/迁移部分聊天记录"
根据需要选择迁移全部聊天记录或部分聊天记录
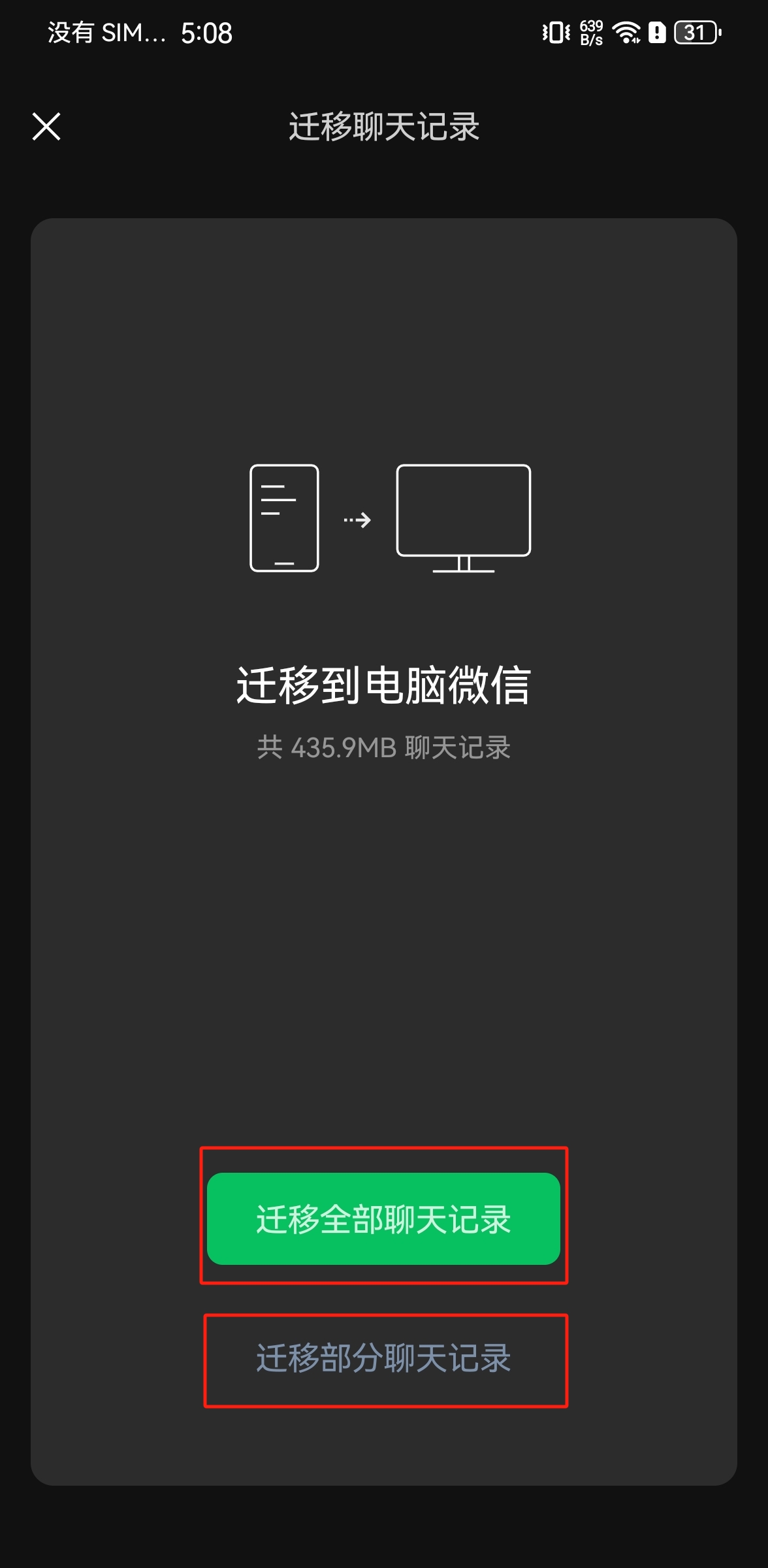
7
选择"迁移部分聊天记录"会进入此界面
根据需要勾选指定联系人/群,点击右下角"开始"

8
等待迁移完成
保持手机和电脑在同一WiFi网络下,等待迁移完成